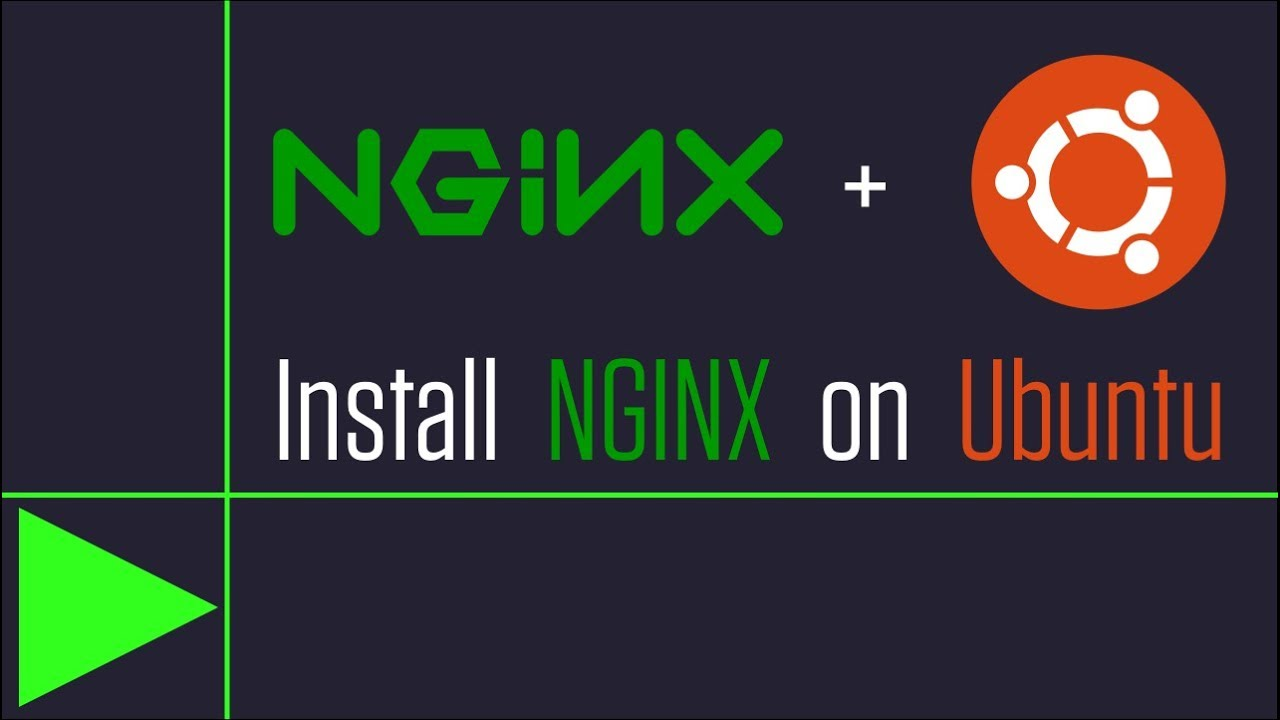Overview
Some of the biggest and busiest websites on the internet are hosted by Nginx, one of the most well-known web servers in the world. It’s a simple option that works well as a reverse proxy or web server.
This tutorial will cover installing Nginx on your Ubuntu 22.04 server, configuring server blocks to host several domains from a single server, modifying the firewall, and controlling the Nginx process.
Using the apt packaging system, Nginx, a powerful web server, can be easily installed on Ubuntu 22.04. This guide will walk you through the installation process, adjusting the firewall settings, checking your web server’s status, managing the Nginx process, and setting up server blocks for multiple domains.
Step 1: Installing Nginx
Since Nginx is available in Ubuntu’s default repositories, the installation is straightforward. Begin by updating the local package index:
sudo apt update
Then, install Nginx:
sudo apt install nginx
Now run this in the terminal:
curl -4 icanhazip.com
You will get the IP address of your server. When you have your server’s IP address, enter it into your browser’s address bar:
http://your_server_ip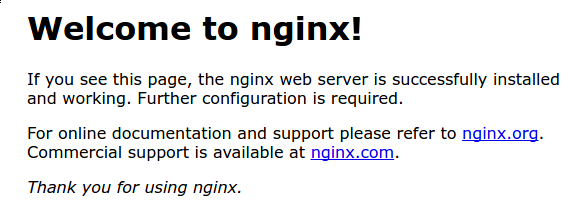
You should receive the default Nginx landing page. If you are on this page, your server is running correctly and is ready to be managed.
Accept the installation procedure, and apt will install Nginx along with any required dependencies.
Step 2: Adjusting the Firewall
Before testing Nginx, adjust the firewall to allow access. Nginx registers itself as a service with ufw, making it easy to allow Nginx access. List the available application configurations:
sudo ufw app list
Enable traffic on port 80 (HTTP):
sudo ufw allow 'Nginx HTTP'
Verify the change:
sudo ufw status
Step 3: Checking your Web Server
After installation, Ubuntu 20.04 starts Nginx. Confirm that the service is running:
systemctl status nginx
You should see an active and running status. Test your web server by accessing the default Nginx landing page using your server’s IP address.
Step 4: Managing the Nginx Process
Learn basic management commands for Nginx:
Stop the web server:
sudo systemctl stop nginx
Start the web server:
sudo systemctl start nginx
Restart the web server:
sudo systemctl restart nginx
Reload the configuration without dropping connections:
sudo systemctl reload nginx
Disable automatic startup:
sudo systemctl disable nginx
Re-enable automatic startup:
sudo systemctl enable nginx
Step 5: Setting Up Server Blocks (Recommended)
Configure server blocks to host multiple domains. Create a directory structure for your domain:
sudo mkdir -p /var/www/your_domain/html
sudo chown -R $USER:$USER /var/www/your_domain/html
sudo chmod -R 755 /var/www/your_domain
Create a sample index.html:
sudo nano /var/www/your_domain/html/index.html
Inside, add the following sample HTML:
<html>
<head>
<title>Welcome to your_domain!</title>
</head>
<body>
<h1>Success! The your_domain server block is working!</h1>
</body>
</html>Add sample HTML, save, and create a server block configuration:
sudo nano /etc/nginx/sites-available/your_domain
Paste in the following configuration block, which is similar to the default, but updated for our new directory and domain name into here /etc/nginx/sites-available/your_domain
server {
listen 80
listen [::]:80;
root /var/www/your_domain/html;
index index.html index.htm index.nginx-debian.html;
server_name your_domain www.your_domain;
location / {
try_files $uri $uri/ =404;
}
}Notice that we’ve updated the root configuration to our new directory, and the server_name to our domain name.
Next, let’s enable the file by creating a link from it to the sites-enabled directory, which Nginx reads from during startup:
Paste the configuration, enable the file, and restart Nginx:
sudo ln -s /etc/nginx/sites-available/your_domain /etc/nginx/sites-enabled/
sudo nginx -t
sudo systemctl restart nginx
Note: Nginx uses a common practice called symbolic links, or symlinks, to track which of your server blocks are enabled. Creating a symlink is like creating a shortcut on disk, so that you could later delete the shortcut from the sites-enabled directory while keeping the server block in sites-available if you wanted to enable it.
Nginx should now be serving your domain name. You can test this by navigating to http://your_domain, where you should see something like this:

This guide will walk you through the installation process, adjusting the firewall settings, checking your web server’s status, managing the Nginx process, and setting up server blocks for multiple domains.
Step 6: Getting Familiar with Important Nginx Files and Directories
Familiarize yourself with essential directories and files:
Content:
/var/www/html: Web content directory.
Server Configuration:
/etc/nginx: Nginx configuration directory.
/etc/nginx/nginx.conf: Main Nginx configuration file.
/etc/nginx/sites-available/: Directory for per-site server blocks.
/etc/nginx/sites-enabled/: Directory for enabled server blocks.
/etc/nginx/snippets: Directory for reusable configuration fragments.
Server Logs:
/var/log/nginx/access.log: Logs every request.
/var/log/nginx/error.log: Logs Nginx errors.
Now that Nginx is installed, you can explore various options for serving content and implementing technologies for a richer experience. To expand your application stack, consider the LEMP stack installation. For securing your domain with HTTPS, proceed to the guide on securing Nginx with Let’s Encrypt on Ubuntu 22.04.