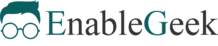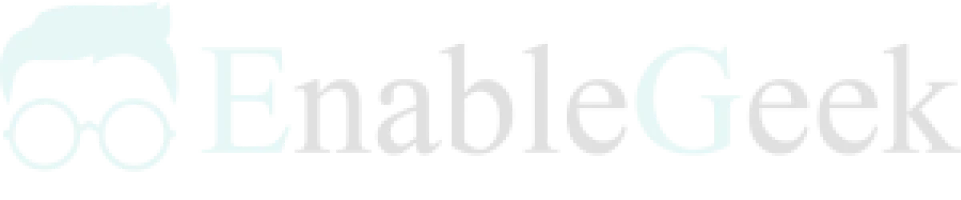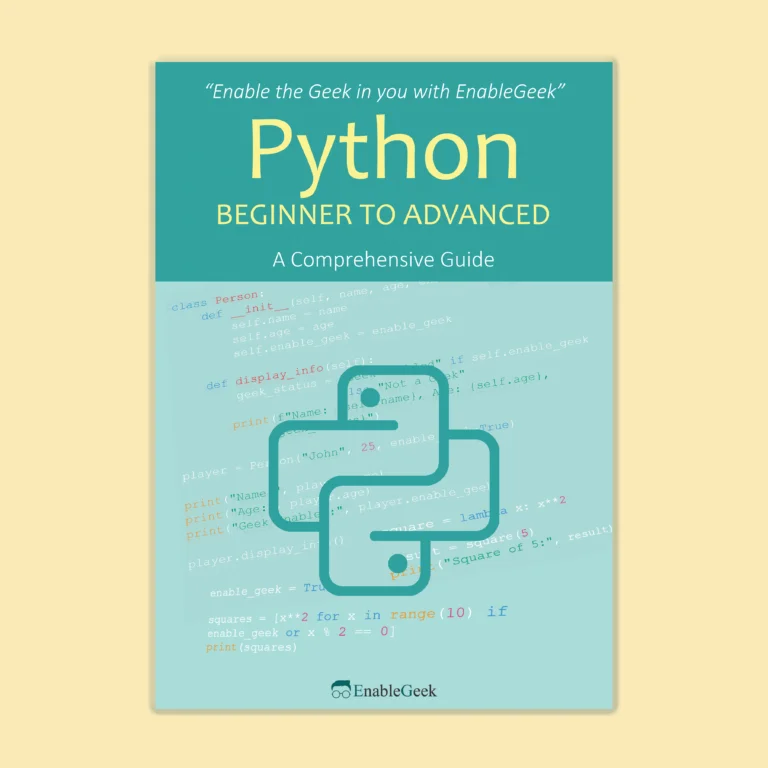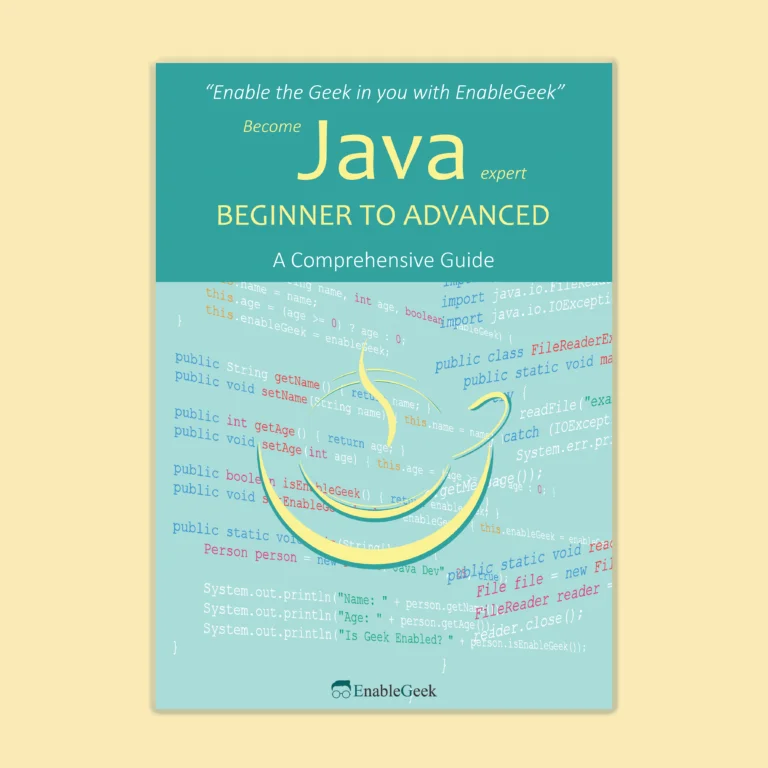Introduction to JTable
In the world of Java GUI (Graphical User Interface) applications, presenting data in a structured and visually appealing manner is paramount. This is where JTable, a powerful component provided by the Java Swing library, comes into play.
Simply put, a JTable is a GUI component that displays data in tabular form. It’s akin to a spreadsheet or a database table, allowing users to view, edit, and interact with data organized in rows and columns. Whether you’re developing a financial application, a data management tool, or a simple inventory tracker, JTable proves to be an invaluable asset.
In essence, JTable empowers developers to create feature-rich and user-friendly GUI applications that efficiently handle data presentation and manipulation tasks. Whether you’re building a desktop application, a web-based tool using Java Web Start, or even a mobile application using JavaFX, JTable remains a cornerstone for displaying tabular data effectively.
Understanding Layout Managers
In Java Swing, layout managers are essential components for arranging and positioning GUI elements within containers such as JPanels, JFrames, and JDialogs. They provide a flexible and dynamic way to ensure that components are displayed correctly across different screen sizes, resolutions, and platform-specific look and feels.
Why Layout Managers?
Layout managers handle the complexities of GUI layout, including:
- Platform Independence: They ensure that your GUI looks consistent across different operating systems and platforms.
- Dynamic Resizing: They adapt to changes in window size or container dimensions, ensuring that components adjust accordingly without overlapping or becoming misaligned.
- Localization and Internationalization: Layout managers accommodate variations in text size and directionality, crucial for supporting multiple languages and locales.
- Ease of Maintenance: They promote clean and maintainable code by abstracting the details of component positioning and alignment.
Setting up a JPanel with a Null Layout
Creating a JPanel with a null layout involves setting the layout manager of the JPanel to null and manually specifying the position and size of each component added to it. This approach provides precise control over component placement, making it suitable for scenarios where pixel-perfect positioning is required. Here’s a step-by-step guide:
1. Create a JPanel:
JPanel panel = new JPanel();2. Set the Layout Manager to Null:
panel.setLayout(null);3. Add Components with Specified Bounds:
// Example components
JButton button = new JButton("Click Me");
button.setBounds(50, 50, 100, 30); // (x, y, width, height)
panel.add(button);- Specify Component Bounds:
Use the setBounds(x, y, width, height) method to specify the position and size of each component added to the panel.
The (x, y) coordinates represent the top-left corner of the component, relative to the top-left corner of the panel.
The width and height determine the size of the component.
import javax.swing.*;
public class NullLayoutExample {
public static void main(String[] args) {
// Create a JFrame
JFrame frame = new JFrame("Null Layout Example");
frame.setDefaultCloseOperation(JFrame.EXIT_ON_CLOSE);
frame.setSize(300, 200);
// Create a JPanel with null layout
JPanel panel = new JPanel();
panel.setLayout(null);
// Add components with specified bounds
JButton button = new JButton("Click Me");
button.setBounds(50, 50, 100, 30); // (x, y, width, height)
panel.add(button);
// Add panel to the frame
frame.add(panel);
// Display the frame
frame.setVisible(true);
}
}
However, it’s essential to use null layout judiciously and consider the trade-offs, such as lack of dynamic resizing and potential issues with cross-platform compatibility. Always test your UI across different screen sizes and resolutions to ensure optimal performance and usability.
Creating the JTable:
Creating a JTable in Java Swing involves instantiating the JTable class and populating it with data using a TableModel. This approach offers significant flexibility and customization options, allowing developers to tailor the appearance and behavior of the table to suit their specific requirements. Here’s how you can do it, along with an example:
1. Instantiate JTable:
JTable table = new JTable();This creates a JTable instance with default settings.
2. Populate with Data:
// Example data
Object[][] data = {
{"John Doe", 30, "Male"},
{"Jane Smith", 25, "Female"},
{"James Brown", 35, "Male"}
};
// Example column names
String[] columnNames = {"Name", "Age", "Gender"};
// Create a TableModel with the data and column names
TableModel model = new DefaultTableModel(data, columnNames);
// Set the model to the table
table.setModel(model);
Here, we define the data for the table as a two-dimensional array (data) and specify column names as an array of strings (columnNames). We then create a TableModel (DefaultTableModel in this case) using the data and column names, and set this model to the JTable.
3. Additional Customization:
// Set column widths
table.getColumnModel().getColumn(0).setPreferredWidth(150); // Name column
table.getColumnModel().getColumn(1).setPreferredWidth(50); // Age column
table.getColumnModel().getColumn(2).setPreferredWidth(100); // Gender column
// Enable horizontal scrolling
table.setAutoResizeMode(JTable.AUTO_RESIZE_OFF);
// Enable row selection
table.setSelectionMode(ListSelectionModel.SINGLE_SELECTION);
You can further customize the table by setting column widths, enabling horizontal scrolling, and specifying the selection mode.
Example:
import javax.swing.*;
import javax.swing.table.DefaultTableModel;
import javax.swing.table.TableModel;
import java.awt.*;
public class JTableExample {
public static void main(String[] args) {
// Create a JFrame
JFrame frame = new JFrame("JTable Example");
frame.setDefaultCloseOperation(JFrame.EXIT_ON_CLOSE);
frame.setSize(400, 300);
// Example data
Object[][] data = {
{"John Doe", 30, "Male"},
{"Jane Smith", 25, "Female"},
{"James Brown", 35, "Male"}
};
// Column names
String[] columnNames = {"Name", "Age", "Gender"};
// Create a TableModel
TableModel model = new DefaultTableModel(data, columnNames);
// Create a JTable with the model
JTable table = new JTable(model);
// Set column widths
table.getColumnModel().getColumn(0).setPreferredWidth(150); // Name column
table.getColumnModel().getColumn(1).setPreferredWidth(50); // Age column
table.getColumnModel().getColumn(2).setPreferredWidth(100); // Gender column
// Enable horizontal scrolling
table.setAutoResizeMode(JTable.AUTO_RESIZE_OFF);
// Enable row selection
table.setSelectionMode(ListSelectionModel.SINGLE_SELECTION);
// Add table to a JScrollPane
JScrollPane scrollPane = new JScrollPane(table);
// Add JScrollPane to the frame
frame.add(scrollPane, BorderLayout.CENTER);
// Display the frame
frame.setVisible(true);
}
}
Adding JTable to JPanel
To add a JTable component to a JPanel with a null layout, you need to follow these steps:
- Create a JPanel with a null layout.
- Instantiate a JTable.
- Set the bounds (position and size) of the JTable.
- Add the JTable to the JPanel.
Here’s an example demonstrating these steps:
import javax.swing.*;
import javax.swing.table.DefaultTableModel;
import java.awt.*;
public class JTableInNullLayoutExample {
public static void main(String[] args) {
// Create a JFrame
JFrame frame = new JFrame("JTable in Null Layout Example");
frame.setDefaultCloseOperation(JFrame.EXIT_ON_CLOSE);
frame.setSize(400, 300);
// Create a JPanel with null layout
JPanel panel = new JPanel();
panel.setLayout(null);
// Create a JTable
JTable table = new JTable();
// Example data
Object[][] data = {
{"John Doe", 30, "Male"},
{"Jane Smith", 25, "Female"},
{"James Brown", 35, "Male"}
};
// Column names
String[] columnNames = {"Name", "Age", "Gender"};
// Create a TableModel
DefaultTableModel model = new DefaultTableModel(data, columnNames);
// Set the model to the JTable
table.setModel(model);
// Set the bounds of the JTable
table.setBounds(50, 50, 300, 200); // (x, y, width, height)
// Add the JTable to the JPanel
panel.add(table);
// Add the JPanel to the frame
frame.add(panel);
// Display the frame
frame.setVisible(true);
}
}
In this example, we create a JPanel with a null layout (panel.setLayout(null)), instantiate a JTable, set its bounds using setBounds(x, y, width, height), and add it to the JPanel using panel.add(table). The JTable’s position and size are set manually according to the specified bounds. Finally, the JPanel is added to the JFrame, and the frame is made visible.